Git - Distributed Version Control System
Git is a version control system.
Git is developed by Linus Torvald.
He created Git while working on Linux Kernel Development.
It is designed to record changes on the filesystem.
Git gives us ability to revert the files or the set of files or the set of files you made changes.
Three Kind Of Version Control System:
1)Local Version Control System. Ex: We can take backup with date
2)Central Version Control System. Ex: SVN
- All files are stored on single central server
3)Distributed Version Control System. Ex: Git
Git Installation on windows and Linux Server:
Windows: How to Install Git on Windows {Step-by-Step Tutorial} - PhoenixNAP
Linux: How to Install and Configure Git on Linux (makeuseof.com)
How Git Works?
Git Commands:

User@DESKTOP-75I86E3 MINGW64 ~
$ git config -l
diff.astextplain.textconv=astextplain
filter.lfs.clean=git-lfs clean -- %f
filter.lfs.smudge=git-lfs smudge -- %f
filter.lfs.process=git-lfs filter-process
filter.lfs.required=true
http.sslbackend=openssl
http.sslcainfo=C:/Program Files/Git/mingw64/ssl/certs/ca-bundle.crt
core.autocrlf=true
core.fscache=true
core.symlinks=false
pull.rebase=false
credential.helper=manager-core
credential.https://dev.azure.com.usehttppath=true
init.defaultbranch=master
User@DESKTOP-75I86E3 MINGW64 ~
$ git config --global user.name "kishoraswar"
User@DESKTOP-75I86E3 MINGW64 ~
$ git config --global user.email "kishoraswar22@gmail.com
> "
User@DESKTOP-75I86E3 MINGW64 ~
$ git config -l
diff.astextplain.textconv=astextplain
filter.lfs.clean=git-lfs clean -- %f
filter.lfs.smudge=git-lfs smudge -- %f
filter.lfs.process=git-lfs filter-process
filter.lfs.required=true
http.sslbackend=openssl
http.sslcainfo=C:/Program Files/Git/mingw64/ssl/certs/ca-bundle.crt
core.autocrlf=true
core.fscache=true
core.symlinks=false
pull.rebase=false
credential.helper=manager-core
credential.https://dev.azure.com.usehttppath=true
init.defaultbranch=master
user.name=kishoraswar
user.email=kishoraswar22@gmail.com
User@DESKTOP-75I86E3 MINGW64 ~/GitDemo
$ git init
Initialized empty Git repository in C:/Users/User/GitDemo/.git/
$ git status
On branch master
No commits yet
nothing to commit (create/copy files and use "git add" to track)
$ touch helloworld.java
$ git add helloworld.java
$ git commit -m "First Commit"
[master (root-commit) 367a888] First Commit
1 file changed, 0 insertions(+), 0 deletions(-)
create mode 100644 helloworld.java
$ git status
On branch master
nothing to commit, working tree clean
User@DESKTOP-75I86E3 MINGW64 ~/GitDemo (master)
$ git remote add origin https://github.com/kishoraswar/Remote_Repo.git
User@DESKTOP-75I86E3 MINGW64 ~/GitDemo (master)
$ git push -u origin master
Enumerating objects: 3, done.
Counting objects: 100% (3/3), done.
Writing objects: 100% (3/3), 217 bytes | 217.00 KiB/s, done.
Total 3 (delta 0), reused 0 (delta 0), pack-reused 0
To https://github.com/kishoraswar/Remote_Repo.git
* [new branch] master -> master
branch 'master' set up to track 'origin/master'.
HEAD: the current commit your repo is on. Most of the time HEAD points to the latest commit in your current branch, but that doesn't have to be the case. HEAD really just means "what is my repo currently pointing at".
In the event that the commit HEAD refers to is not the tip of any branch, this is called a "detached head".
master: the name of the default branch that git creates for you when first creating a repo. In most cases, "master" means "the main branch". Most shops have everyone pushing to master, and master is considered the definitive view of the repo. But it's also common for release branches to be made off of master for releasing. Your local repo has its own master branch, that almost always follows the master of a remote repo.
origin: the default name that git gives to your main remote repo. Your box has its own repo, and you most likely push out to some remote repo that you and all your coworkers push to. That remote repo is almost always called origin, but it doesn't have to be.
Git Origin Master
The term "git origin master" is used in the context of a remote repository. It is used to deal with the remote repository. The term origin comes from where repository original situated and master stands for the main branch. Let's understand both of these terms in detail.
Git Origin
In Git, The term origin is referred to the remote repository where you want to publish your commits. The default remote repository is called origin, although you can work with several remotes having a different name at the same time. It is said as an alias of the system.
The origin is a short name for the remote repository that a project was initially being cloned. It is used in place of the original repository URL. Thus, it makes referencing much easier.
1. git config
Git config command is super helpful. Especially when you are using Git for the first time, or you have a new Git installation. This command will set up your identity - Name and Email address. And this information will be used with every commit.
Usage
$ git config --global user.name "Your name"
$ git config --global user.email "Your email"
2. git version
As its name implies, it's just to check which version of Git you are using. At the moment, writing this guide, the latest version of Git for Windows is 2.31.1. It was released on 27th March 2021.
Usage
$ git version
3. git init
This is probably the first command you use to start a new project in Git. This command will create a blank new repository, and then you can store your source code inside this repo.
Usage
$ git init
Or you can use the repository name with your git init command.
$ git init <your repository name>
4. git clone
The git clone command will use an existing repository to copy. There is one main difference between the git init and git clone.
You will use the Git clone when you need to make a copy on an existing repository. The git clone command internally uses the git init command first and then checks out all its contents.
Usage
git clone <your project URL>
5. git add
The Git add command will add all the new code files or modified files into your repository. This command offers different options to add files and folders.
Here is the usage of the Git add command.
Usage
$ git add your_file_name (it will add a single file to your staging area)
$ git add * ( this option will add all the modified and new files to the staging area)
6. git commit
This Git command is essential. Your project quality may drop if you will not use this command appropriately. There is another article about how to use Git commands property, and you can read that here.
In simple words, the Git commit will add your changes to your local repository.
Usage
$ git commit -m “your useful commit message”
7. git status
This Git command is convenient to see how many files are there which need your attention. You can run this command at any time.
You can use it in between Git add, and Git commits to see the status.
Usage
$ git status
8. git branch
Most of the time, you have multiple branches in your Git repository. In simple terms, the branch is an independent line of code development.
With the Git branch command, you can manage your branches effectively. There are many different options and switches of the Git branch.
To make it simple, here I will highlight how you can create and delete a Git branch (in case you need more depth, you can refer to - Git Branching and Merging section of this article).
Usage
(i) To list all branches:
$ git branch
(ii) To create a new branch:
$ git branch <branch_name>
(iii) To delete a branch:
$ git branch -d <branch_name>
9. git checkout
This Git command is used to switch between branches. This is one of the powerful git commands and can use used as a swiss knife,
In simple words, here is the syntax to switch to another branch.
Usage
$ git checkout <branch_name>
Also, you can create and checkout to a branch in a single like, here is the usage for that
$ git checkout -b <your_new_branch_name>
10. git remote
Git remote command acts like a border, and If you need to connect with the outside world, you have to use the Git remote command. This command will connect your local repository to the remote.
Usage
$ git remote add <shortname> <url>
Example
$ git remote add origin https://dev.azure.com/aCompiler/_git/DemoProject
11. git push
Once you are connected with the remote repository (with the help of the git remote command), it's time to push your changes to that repository.
Usage
$ git push -u <short_name> <your_branch_name>
Example
$ git push -u origin feature_branch
You should have origin and upstream set up before you use Git push. And here is the command to set up upstream.
Usage
$ git push --cdm <short_name> <branch_name>
Example
$ git push --set-upstream origin feature_branch
13. git fetch
When you need to download other team members' changes, you have to use git fetch.
This command will download all information for commits, refs, etc., so you can review it before applying those changes in your local repository.
Usage
$ git fetch
14. git pull
The Git pull command downloads the content (and not the metadata) and immediately updates your local repository with the latest content.
Usage
$ git pull <remote_url>
fetch v/s pull
15. git stash
This Git command temporarily stores your modified files. You can work in stashed with the following Git command.
Usage
$ git stash
And you can view all of your stashes with the following command
$ git stash list
And if you need a apply a stash to a branch, simply use apply
$ git stash apply
- git stash – Create a stash with local modifications and revert back to the head commit.
- git stash list – Display a list of all stashes in your repository.
- git stash show – View the content of your most recent stash. This will show your stashed changes as a diff between the stashed content and the commit from back when the stash was created.
- git stash drop <stash> – Remove a stash from the list of stashes in your repository.
- git stash pop <stash> – Apply a stash to the top of the current working tree and remove it from your list of stashes.
- git stash apply <stash> – Apply a stash on top of the current working tree. The stash will not be removed from your list of stashes.
- git stash clear – Remove all stashes from your repository.
16. git log
With the help of the Git log, you can see all the previous commits with the most recent commit appear first.
Usage
$ git log
By default, it will show you all the commits of the currently checked out branch, but you can force it to see all the commits of all the branches with all options.
$ git log --all
17. git shortlog
The shortlog command shows you a summary from the Git log command. This command is helpful if you are just interested in the short summary.
This command is helpful to see who worked on what as it group author with their commits.
Usage
$ git shortlog
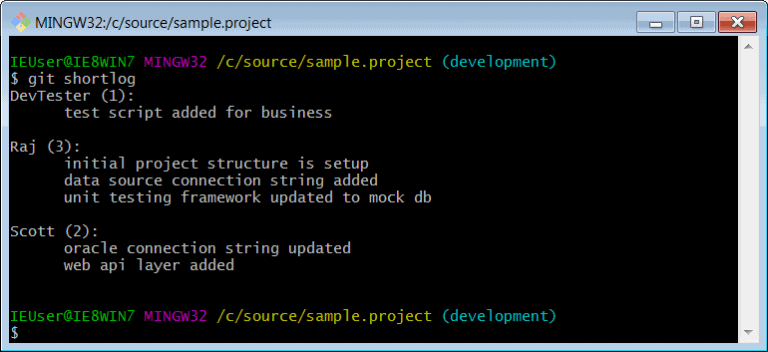
18. git show
Compared to the Git log, this command git show will show you details about a specific commit.
Usage
$ git show <your_commit_hash>
19. git rm
Sometimes you need to delete files from your codebase, and in that case, you can use the Git rm command.
It can delete tracked files from the index and the working directory.
Usage
$ git rm <your_file_name>
20. git merge
Git merge helps you to integrate changes from two branches into a single branch.
Usage
$ git merge <branch_name>
This command will merge the <branch_name> into your current selected branch.
A list of my commonly used Git commands
--
Getting & Creating Projects
| Command | Description |
|---|---|
git init | Initialize a local Git repository |
git clone ssh://git@github.com/[username]/[repository-name].git | Create a local copy of a remote repository |
Basic Snapshotting
| Command | Description |
|---|---|
git status | Check status |
git add [file-name.txt] | Add a file to the staging area |
git add -A | Add all new and changed files to the staging area |
git commit -m "[commit message]" | Commit changes |
git rm -r [file-name.txt] | Remove a file (or folder) |
Branching & Merging
| Command | Description |
|---|---|
git branch | List branches (the asterisk denotes the current branch) |
git branch -a | List all branches (local and remote) |
git branch [branch name] | Create a new branch |
git branch -d [branch name] | Delete a branch |
git push origin --delete [branch name] | Delete a remote branch |
git checkout -b [branch name] | Create a new branch and switch to it |
git checkout -b [branch name] origin/[branch name] | Clone a remote branch and switch to it |
git branch -m [old branch name] [new branch name] | Rename a local branch |
git checkout [branch name] | Switch to a branch |
git checkout - | Switch to the branch last checked out |
git checkout -- [file-name.txt] | Discard changes to a file |
git merge [branch name] | Merge a branch into the active branch |
git merge [source branch] [target branch] | Merge a branch into a target branch |
git stash | Stash changes in a dirty working directory |
git stash clear | Remove all stashed entries |
Sharing & Updating Projects
| Command | Description |
|---|---|
git push origin [branch name] | Push a branch to your remote repository |
git push -u origin [branch name] | Push changes to remote repository (and remember the branch) |
git push | Push changes to remote repository (remembered branch) |
git push origin --delete [branch name] | Delete a remote branch |
git pull | Update local repository to the newest commit |
git pull origin [branch name] | Pull changes from remote repository |
git remote add origin ssh://git@github.com/[username]/[repository-name].git | Add a remote repository |
git remote set-url origin ssh://git@github.com/[username]/[repository-name].git | Set a repository's origin branch to SSH |
Inspection & Comparison
| Command | Description |
|---|---|
git log | View changes |
git log --summary | View changes (detailed) |
git log --oneline | View changes (briefly) |
git diff [source branch] [target branch] | Preview changes before merging |
Stash Commands
| Command | Description |
|---|---|
git stash | git stash is used to save the changes in present working directory |
git stash apply | this command is used to apply the changes which you have saved before with the command git stash |
git stash list | this command list all the stashed changes |
git stash drop | this command delete the recent stashed chnages. |
git remote -v | List all currently configured remote repositories |
git push --all origin | Push all branches to your remote repository |
git push origin :<branchname> | Delete a branch on your remote repository |
git tag 1.0.0 <commitID> | You can use tagging to mark a significant changeset, such as a release |
git push --tags origin | Push all tags to remote repository |
git fetch origin | fetch the remote changes to local |
git reset --hard <sha-value> | this command is used to switch from one commit -id to another [This command discards all history and goes back to the specified commit.] |
git reset --mixed | this command is used to switch from one commit to another but ....local changes will remain. |
git reset --soft | this command is also used to switch but stage area changes will remain. |
git reset <filename> | this command is used to unstage the file |
git reset <commit-id> | This command undoes all the commits after the specified commit and preserves the changes locally [unstage all the chnages whatever files present in this commit-id] |
git log –follow [filename] | This command lists version history for a file, including the renaming of files also |
git show [commit id] | This command shows the metadata and content changes of the specified commit. |
git tag [commitID] | This command is used to give tags to the specified commit. |
git revert <commitid> | this command is used to remove/delete the commitid and it will create a new commited for history |
git rebase -i <commitid> | this command is used to delete the commit id but it will not create a history |
git cherry-pick <commit id> | this command is used to copy a sha-value from one branch to other |
Git Reset Modes
Git Reset has three modes in which it can work. Each mode will revert changes in one of the three stages of the workflow(Working Directory, Staging Area, and Repository) and will have the functionalities of the previous option. Let's take a look at these three options.
Git Reset --soft
The --soft option is used to reset changes only in the Repository. It works by changing the position of our HEAD to point to the previous commits. However, it keeps the staging area and the working directory as it is.
Git Reset --mixed
The --mixed option has the functionality of the --soft with the additional feature of resetting changes in the staging area. In this mode, Git will first revert changes in the repository by making the HEAD point to one of the previous commits and then also update the Staging Area to the state it was in when that previous commit was used. This is also the default mode that Git Reset uses.
Git Reset --hard
The --hard option is the most powerful one among the three in the sense that it has the functionalities of the above options along with an additional feature. The --hard option will also reset the changes in the working directory after resetting the Repository and the Staging Area. But one must be careful while using this option as all our unsaved changes in the working directory will be lost.
GIT Guide Tutorial - Studytonight
====================================================================
Recover Deleted Branch:
User@DESKTOP-75I86E3 MINGW64 ~/kishor/git_recover (feature1)
$ git log --oneline
948d4ab (HEAD -> feature1) added both file
73df6c3 (master) second commit
d206382 first commit
User@DESKTOP-75I86E3 MINGW64 ~/kishor/git_recover (feature1)
$ git checkout master
Switched to branch 'master'
User@DESKTOP-75I86E3 MINGW64 ~/kishor/git_recover (master)
$ git log --oneline
73df6c3 (HEAD -> master) second commit
d206382 first commit
User@DESKTOP-75I86E3 MINGW64 ~/kishor/git_recover (master)
$ git branch -D feature1
Deleted branch feature1 (was 948d4ab).
User@DESKTOP-75I86E3 MINGW64 ~/kishor/git_recover (master)
$ git checkout -b feature1 948d4ab
Switched to a new branch 'feature1'
User@DESKTOP-75I86E3 MINGW64 ~/kishor/git_recover (feature1)
$ git log --oneline
948d4ab (HEAD -> feature1) added both file
73df6c3 (master) second commit
d206382 first commit
========================================================================
User@DESKTOP-75I86E3 MINGW64 ~/kishor/gitref (master)
$ git branch -d feature1
error: The branch 'feature1' is not fully merged.
If you are sure you want to delete it, run 'git branch -D feature1'.
User@DESKTOP-75I86E3 MINGW64 ~/kishor/gitref (master)
$ git branch -D feature1
Deleted branch feature1 (was c83f3e2).
User@DESKTOP-75I86E3 MINGW64 ~/kishor/gitref (master)
$ git checkout -b feature_new c83f3e2bd2bd8e3abf7bf7be6c30aa5588611082
Switched to a new branch 'feature_new'
User@DESKTOP-75I86E3 MINGW64 ~/kishor/gitref (feature_new)
$ git log --oneline
c83f3e2 (HEAD -> feature_new) added c.java
b11c6ee (master) update both file
fd554e1 mycommit1
Git Cherry Pick:
User@DESKTOP-75I86E3 MINGW64 ~/kishor/gitref (feature_new)
$ git log --oneline
c83f3e2 (HEAD -> feature_new) added c.java
b11c6ee (master) update both file
fd554e1 mycommit1
User@DESKTOP-75I86E3 MINGW64 ~/kishor/gitref (feature_new)
$ git checkout master
Switched to branch 'master'
User@DESKTOP-75I86E3 MINGW64 ~/kishor/gitref (master)
$ git cherry-pick c83f3e2
[master fb0d281] added c.java
Date: Sun Jul 17 22:40:48 2022 +0530
1 file changed, 0 insertions(+), 0 deletions(-)
create mode 100644 c.java
User@DESKTOP-75I86E3 MINGW64 ~/kishor/gitref (master)
$ git log --oneline
fb0d281 (HEAD -> master) added c.java
b11c6ee update both file
fd554e1 mycommit1
When sharing your code with others, there are often files or parts of your project, you do not want to share.
Examples
- log files
- temporary files
- hidden files
- personal files
- etc.
Git can specify which files or parts of your project should be ignored by Git using a .gitignore file.
Git will not track files and folders specified in .gitignore. However, the .gitignore file itself IS tracked by Git.
To create a .gitignore file, go to the root of your local Git, and create it:
Now open the file using a text editor.
We are just going to add two simple rules:
- Ignore any files with the
.logextension - Ignore everything in any directory named
temp
*.log
# ignore ALL files in ANY directory named temp
temp/
.log files and anything in temp folders will be ignored by Git.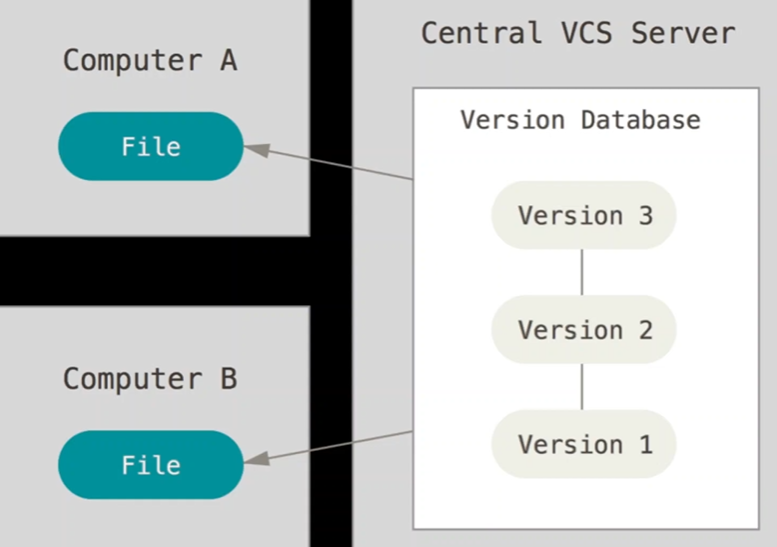



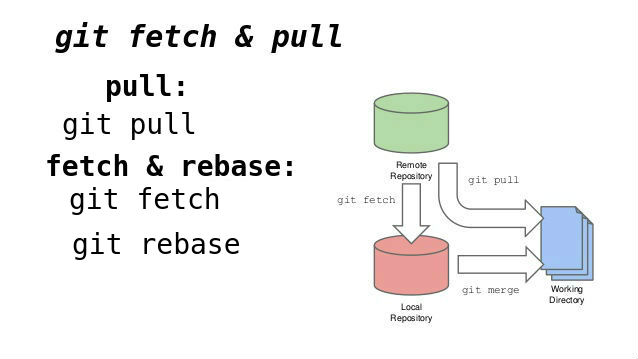


No comments:
Post a Comment